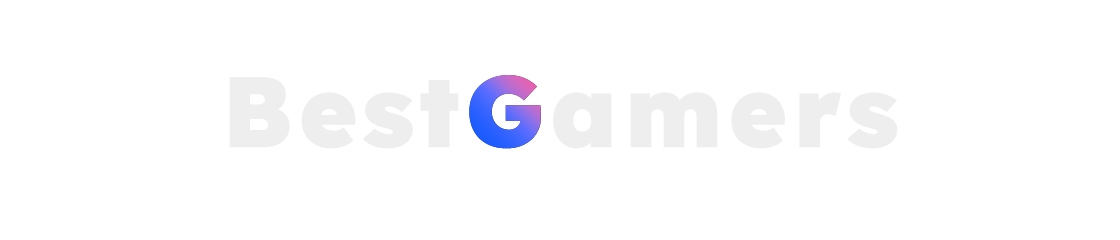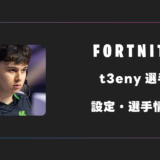プロでもよく見かけるようになった「3D解像度0」
この記事では簡単に「3D解像度」を自由に変更する方法を解説します
※以下は編集するファイルのバックアップを取る等して自己責任で行ってください
この記事では簡単に「3D解像度」を自由に変更する方法を解説します
※以下は編集するファイルのバックアップを取る等して自己責任で行ってください
「GameUserSettings.ini」ファイルを開く
・「C:\Users\ユーザー名\」中の「AppData」>「Local」>「Fortnite game」>「saved」>「Config」>「Windows client」フォルダ内の「GameUserSettings.ini」ファイルを「編集」で開く
・ファイルが開けない場合はファイルを「右クリック」→「プロパティ」より読み取り専用にチェックがついていないか確認(付いている場合は外す)
・ファイルが開けない場合はファイルを「右クリック」→「プロパティ」より読み取り専用にチェックがついていないか確認(付いている場合は外す)
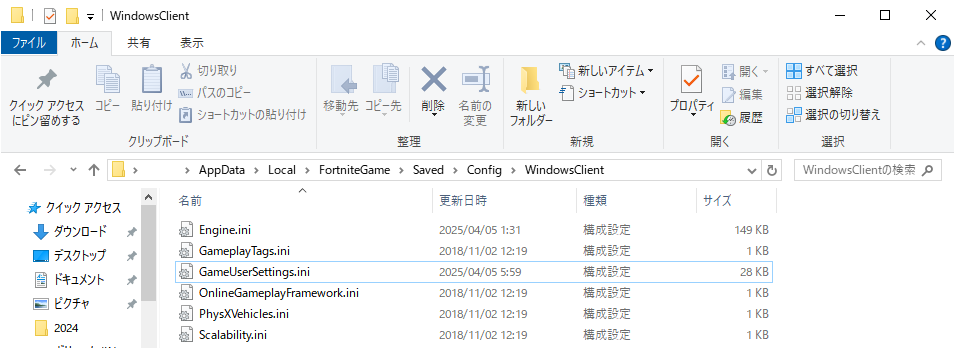
AppDataフォルダを表示
AppDataは初期設定にて非表示になってる場合があります
エクスプローラーの上部メニューから「表示」→「表示」と選択し、「隠しファイル」のチェックボックスをオンにする
・「スタート」メニューから「コントロール パネル」を開く
・「エクスプローラーのオプション」を選択
・「表示」タブに切り替え、「隠しファイル、隠しフォルダ、および隠しドライブを表示する」を選択
・「適用」と「OK」をクリック
・「エクスプローラーのオプション」を選択
・「表示」タブに切り替え、「隠しファイル、隠しフォルダ、および隠しドライブを表示する」を選択
・「適用」と「OK」をクリック
AppDataフォルダを検索
・Win + Rキーを同時に押して「ファイル名を指定して実行」ダイアログを開く
・「%appdata%」と入力してEnterキーを押す
(「Roaming」等の下部フォルダが開かれた場合は一階層上のAppDataに戻る)
・「%appdata%」と入力してEnterキーを押す
(「Roaming」等の下部フォルダが開かれた場合は一階層上のAppDataに戻る)
「sg.ResolutionQuality=」の値を変更
・「sg.ResolutionQuality」を探す
(メモ帳等で「sg.」等と検索すると早い)
・値を「sg.ResolutionQuality=0」等に変更
(メモ帳等で「sg.」等と検索すると早い)
・値を「sg.ResolutionQuality=0」等に変更

「上書き保存」をする
・最後に左上の「ファイル」より「上書き保存」をして終了